So you've built your shiny new Windows Server 2008 R2 Terminal Server, virtualised it and it's all going well, except for one thing.
Every time you RDP to it, you get presented with the local login, not the domain login!
So all the users have to type Domain\Username , or username@domain. Which is fine, if they are a little comptuer savvy, however forcing the Terminal Server to logon to the domain first time is much nicer!
So here are the steps to force the RDP session to open with your domain instead of the local machine as the authentication target!
First login to the TS (Terminal Server) with a user with administrative privileges.
Then open Remote Desktop Session Host Configuration:
Once you're in, navigate to the 'RDP-Tcp' connection, located under connections.
Now right click on RDP-TCP and select properties.
Once the Properties window comes up, navigate to the "Log on Settings" tab.
This is the page where you can specify your domain, which will force the TS to have "log on to: domain" when the user connects via RDP.
Remember to click 'Always prompt for password' and leave the Username field blank, as this will ensure the user still has to login, while providing the domain for them so they do not have to remember to type it in.
Once that is complete, simply click ok, close all your windows and attempt and RDP session and you should see your domain on the login screen!
Tuesday, September 14, 2010
Wednesday, June 23, 2010
Windows Server 2008 R2 WSB - Adding Extra Drives
One thing that has changed from Server 2008 to Server 2008 R2 is how you add multiple backup drives to WSB (Windows Server Backup).
In Server 2008 you could simply add a drive, then unplug it and plug the next drive in, and add that drive. You could continue this until you had added all the drives.
However in Server 2008 R2, be it by design or fault, you can no longer do this. If you try you get all the way to the end, added the destination drive and get this wonderful error.
 "The filename, directory name, or volume label syntax is incorrect"
"The filename, directory name, or volume label syntax is incorrect"
Very descriptive no?
Essentially WSB is trying to contact ALL of the backup drives configured for backup. So because the others are off-line it fails.
So to add multiple drives without having to find 5 USB ports and run all drives simultaneously we need to head over to command prompt and utilize the WBADMIN utility.
We start by using WBADMIN to list all the drives currently attached, as we need to use the Disk Identifier to add the disk.
To get a list up we issue the command WBADMIN GET DISKS . This will list all currently attached drives, mounted or not.


So as you can see the drive we are interested in is the last one. So its as easy as copying the entire Disk Identifier string and putting that into the next command.
Next we use the WBADMIN to add the disk to the backup schedule.
Simply type WBADMIN ENABLE BACKUP -addtarget:
So the Disk ID will be different for you, so paste the ID you copied earlier.

Now we will get two prompts once we execute this command. The first will be asking if we are sure we want to add this drive to the schedule. The Second will be asking if we want to format the disk and add into WSB. We want to say Yes to both of these!

Once both prompts have been accepted it will format the drive, it uses a quick format so it doesn't take too long..

And then if all was successful we are taken back to the command prompt and it should look like this

If you take note of the Label it says, we can verify it was added to WSB by checking for that Label.
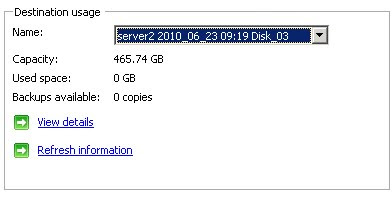
And there we have it, another drive successfully added to WSB!
In Server 2008 you could simply add a drive, then unplug it and plug the next drive in, and add that drive. You could continue this until you had added all the drives.
However in Server 2008 R2, be it by design or fault, you can no longer do this. If you try you get all the way to the end, added the destination drive and get this wonderful error.
 "The filename, directory name, or volume label syntax is incorrect"
"The filename, directory name, or volume label syntax is incorrect"Very descriptive no?
Essentially WSB is trying to contact ALL of the backup drives configured for backup. So because the others are off-line it fails.
So to add multiple drives without having to find 5 USB ports and run all drives simultaneously we need to head over to command prompt and utilize the WBADMIN utility.
We start by using WBADMIN to list all the drives currently attached, as we need to use the Disk Identifier to add the disk.
To get a list up we issue the command WBADMIN GET DISKS . This will list all currently attached drives, mounted or not.


So as you can see the drive we are interested in is the last one. So its as easy as copying the entire Disk Identifier string and putting that into the next command.
Next we use the WBADMIN to add the disk to the backup schedule.
Simply type WBADMIN ENABLE BACKUP -addtarget:
So the Disk ID will be different for you, so paste the ID you copied earlier.

Now we will get two prompts once we execute this command. The first will be asking if we are sure we want to add this drive to the schedule. The Second will be asking if we want to format the disk and add into WSB. We want to say Yes to both of these!

Once both prompts have been accepted it will format the drive, it uses a quick format so it doesn't take too long..

And then if all was successful we are taken back to the command prompt and it should look like this

If you take note of the Label it says, we can verify it was added to WSB by checking for that Label.
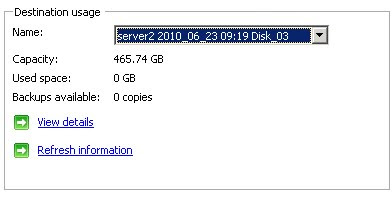
And there we have it, another drive successfully added to WSB!
Subscribe to:
Comments (Atom)







